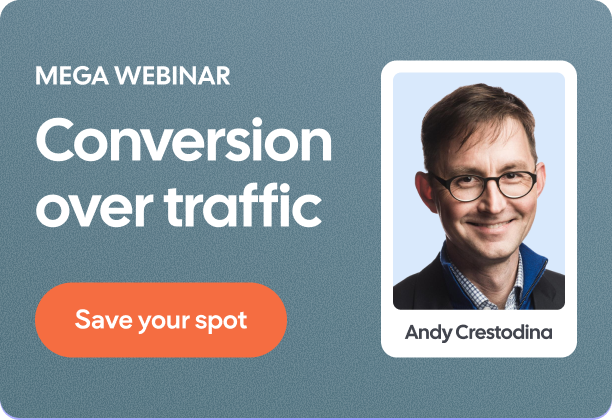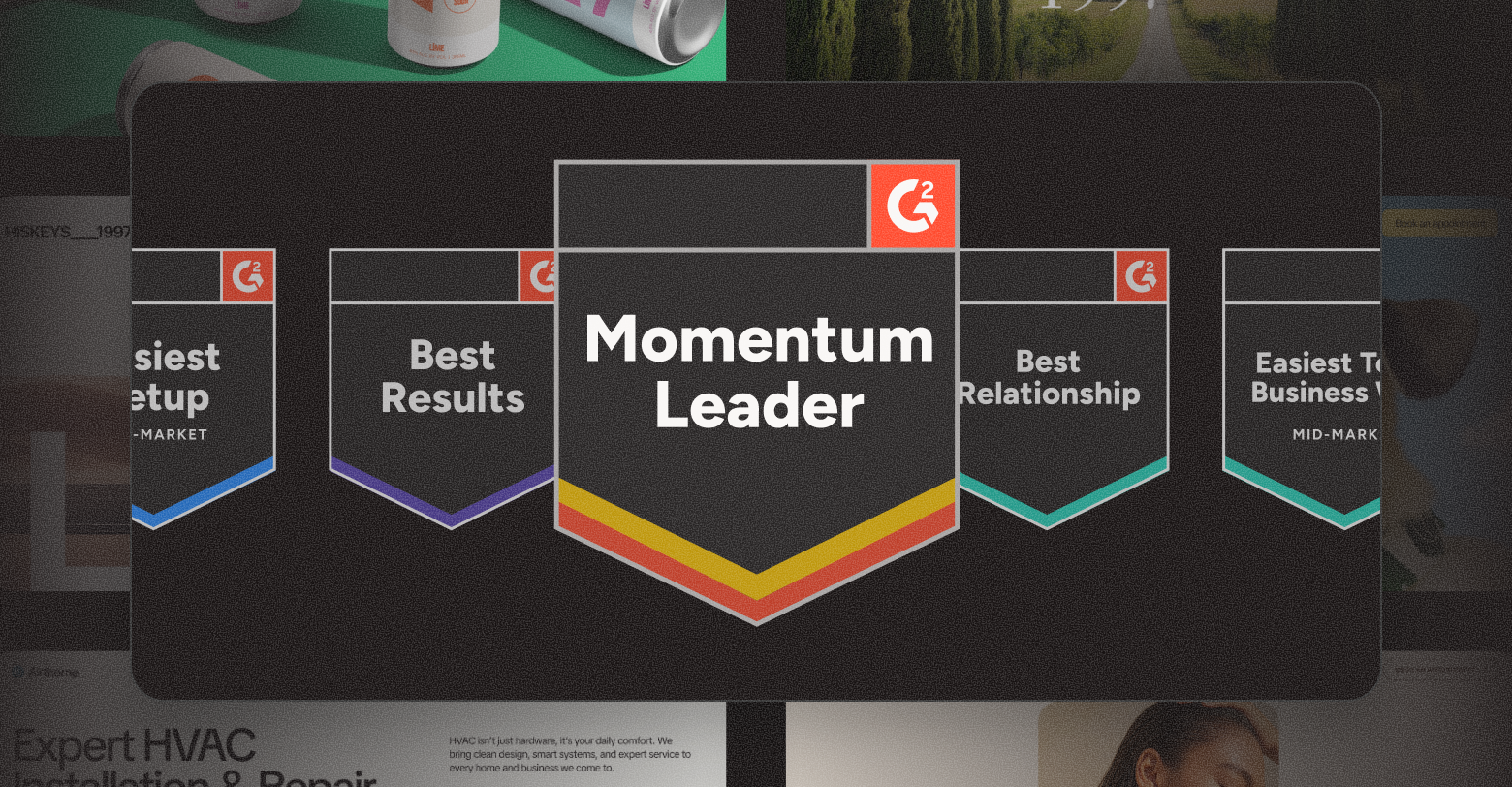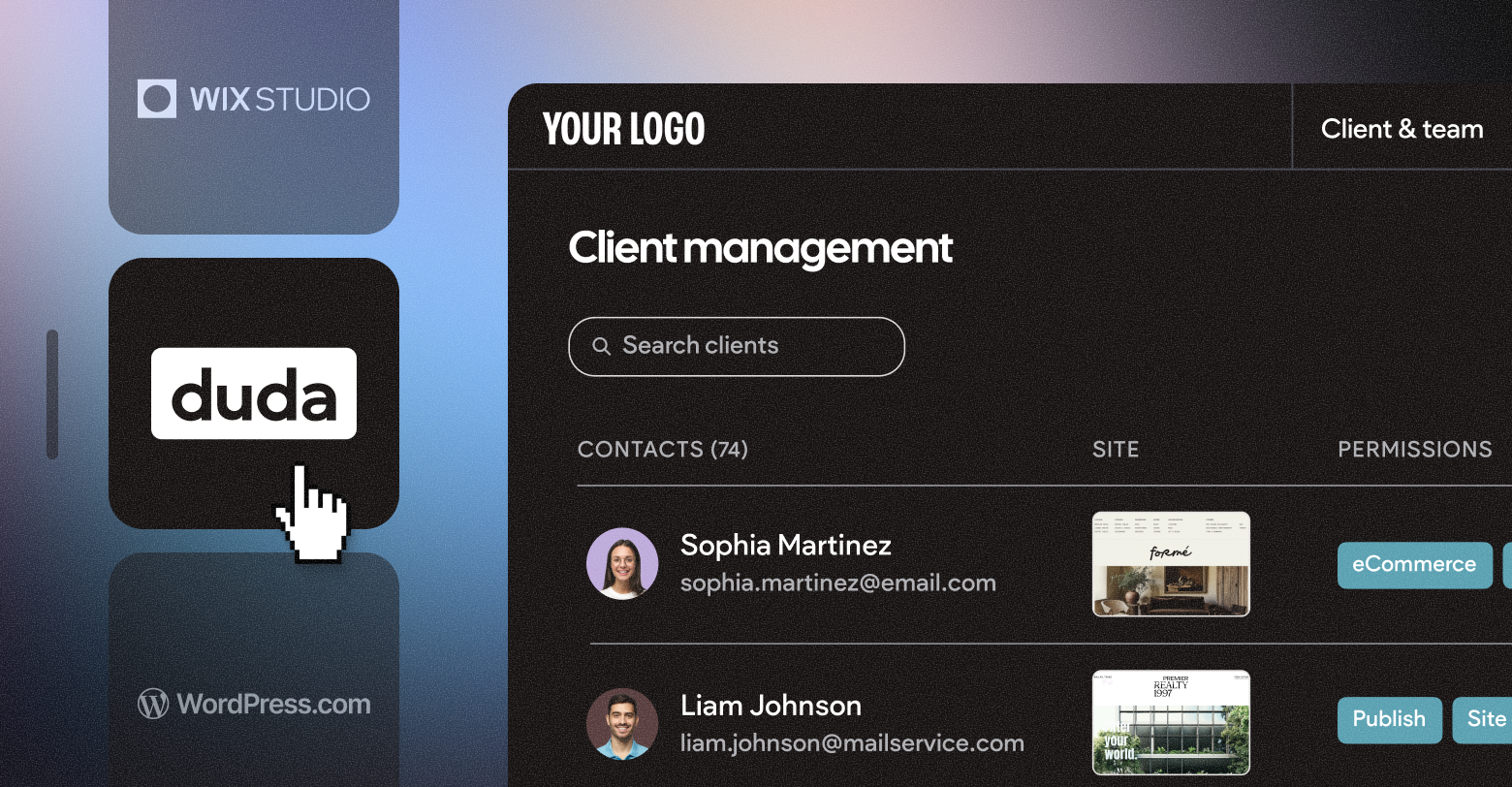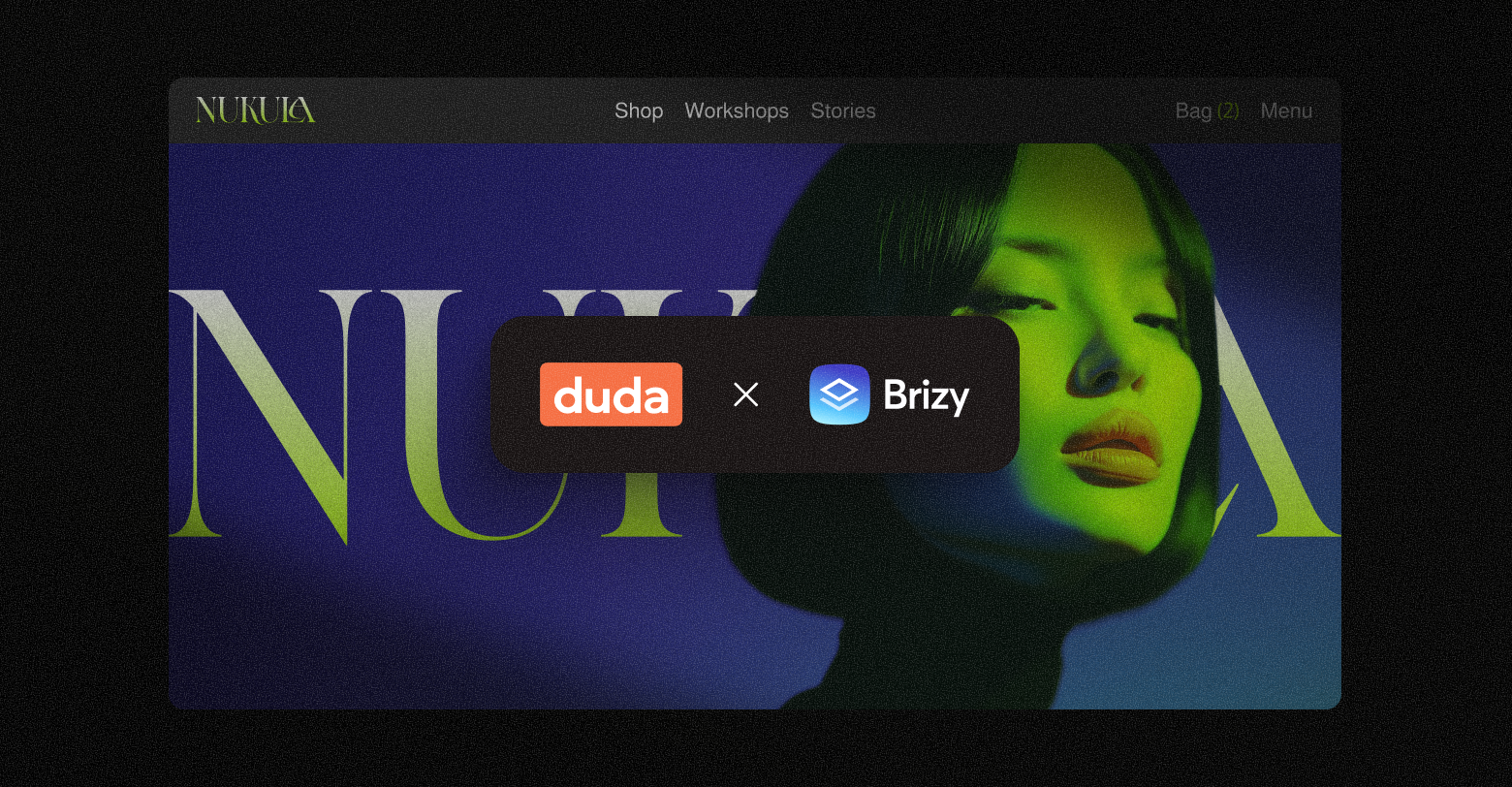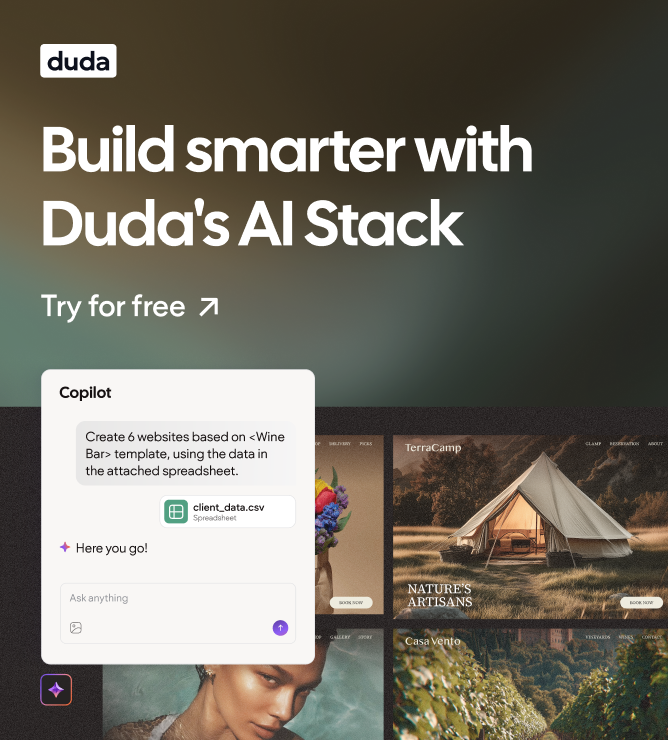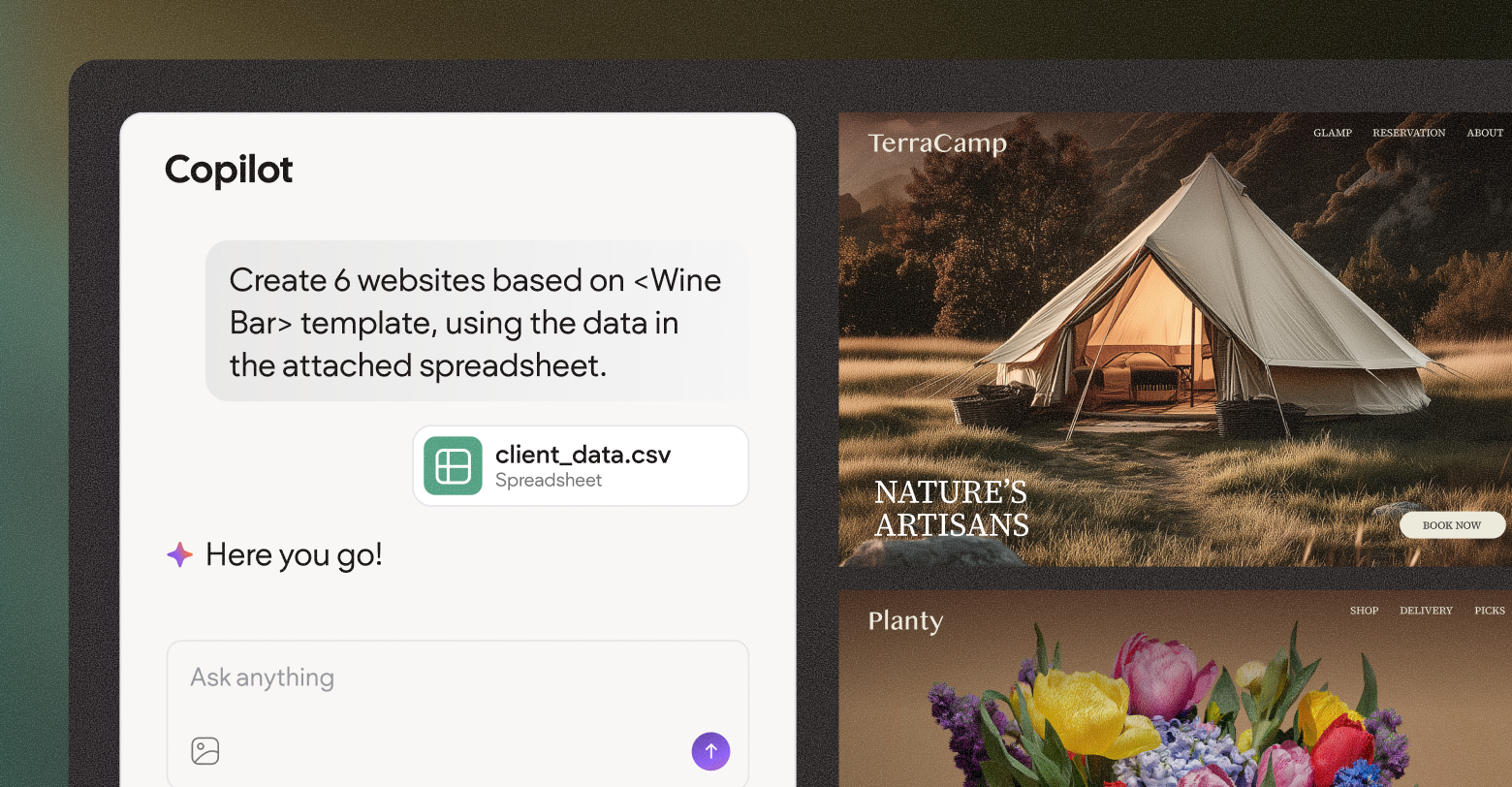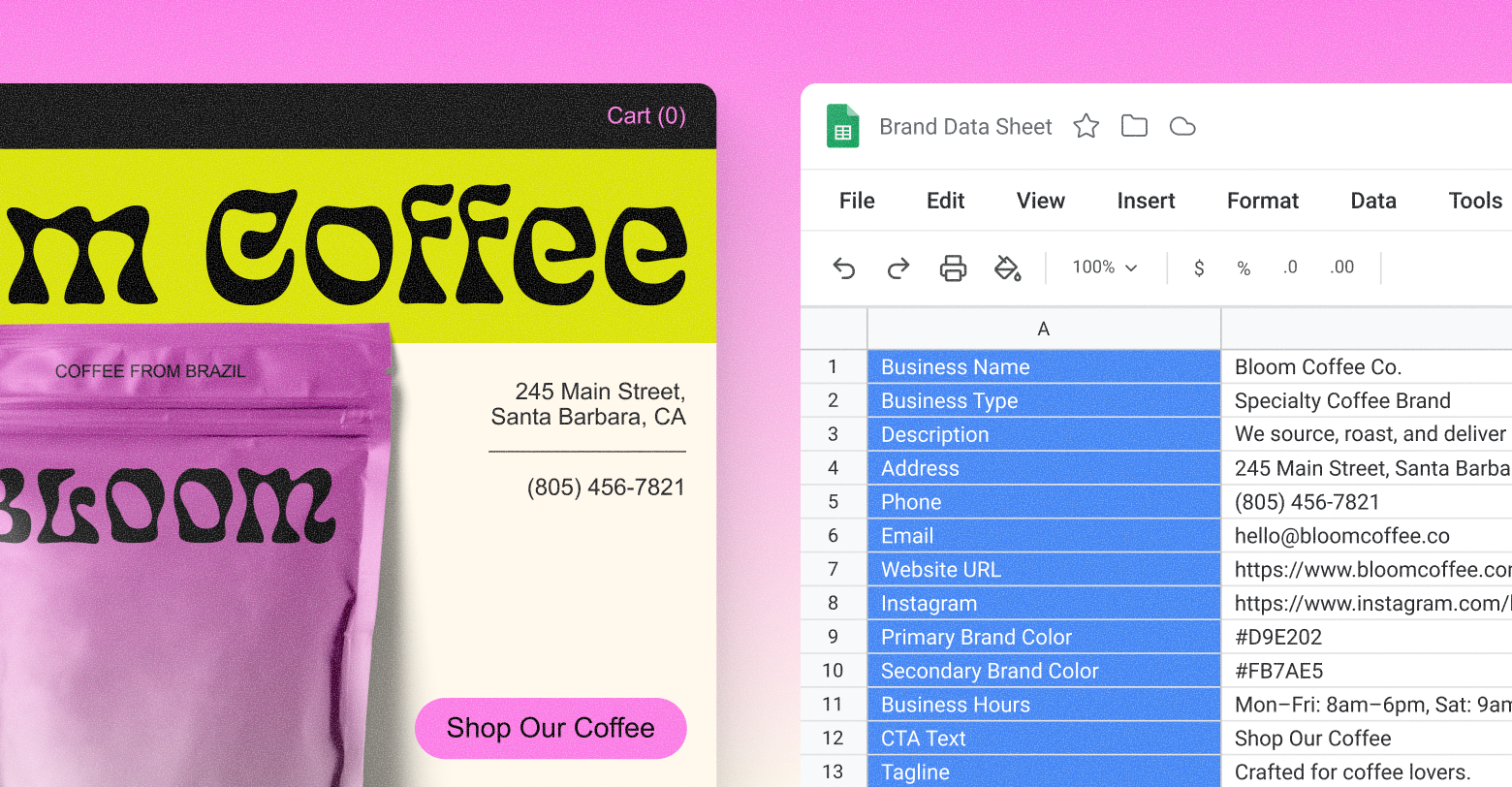Did you know that you and your team can build great websites — and save time — by creating your own
team templates using Duda's
website builder?
Team templates can be used over and over again, for multiple customers in diverse verticals.
Whether there are ten people on your team or 110, team templates are a fantastic way to provide your entire team with customized, well-designed templates that look great on all devices.
To make the most of the templates you build, follow these tips:
1. KNOW THE DIFFERENCE BETWEEN A WEBSITE AND A TEMPLATE
A website is for a
specific user, templates are for
multiple users. A website will be
used once, templates will be used
multiple times. When you design a website, you have a
particular audience in mind. When you design a template, you’re designing
for a general audience. (For example, when you build a website, you’re probably building for a specific plumber; when you build a template, you’re building for it for any plumbers who are your customers, today or in the future.)
2. THINK ABOUT HOW YOU WANT THE TEMPLATE TO LOOK
Consider elements like the color palette (no more than three colors is best) and fonts (similarly, we don’t recommend using more than three).
3. NOW CHOOSE A TEMPLATE
You’ll need to start with one of Duda’s templates in order to build your own custom versions. On the top bar of the editor, click Team > Team Templates > Create Templates. You can start with a blank template or choose one with images and text. When choosing a template, consider the following:
- Header and navigation style
- Site vertical (restaurant, service, etc.)
- Purpose (full website or landing page)
- Number of pages (one-pager or multiple pages)
- Features and widgets (store, blog, etc.)
- Color scheme (dark or light)
4. GIVE THE TEMPLATE A LOGICAL NAME THAT EVERYONE ON YOUR TEAM WILL UNDERSTAND
Once you’ve chosen the template, click Create & Customize. You’ll be prompted to give the template a name so think of something that’s meaningful makes sense to everyone on your team. For example, “Wednesday Template” will probably be useless while “Carpenter Template” will be very useful. If you change your mind about the template name later, don’t worry. You can rename it at any time.
From this point onwards, you’ll be working in Template Mode. When you’re finished, click Done to save your design as a Team Template, which means anyone building websites on your team can use it as a base for their sites.
5. START WITH THE DESKTOP DESIGN
All templates are fully responsive, so it’s really important to check each version on its own (desktop, tablet and mobile) as some elements will need to be tweaked on some versions. Focus on the desktop design first and when it’s perfect, move to the tablet and then mobile versions.
Site elements that can be customized for each version include:
- Header and navigation menu
- Font size
- Padding and margin spaces
- Photo galleries layout
- Popup size
- Site background colors and images
6. Set the Global Design
This is where you’ll set the styles that apply to all pages and widgets in the template. Make sure you define
all the elements now (even if you don’t use them), so that they are set when you and your teammates use the template. Elements controlled here include:
Global fonts: Set the font size and color for everything from H1 to H6. These styles also apply to the blog.
Global buttons: Set the design for all buttons. Stick to your color palette (no more than three colors; see Step 2) and consider adding shadows to make buttons pop.
Site background: Set a background image or color for all pages and per page.
Site layout: Choose from three customizable desktop layouts and choose your desktop width:
960px or 1200px.
7. DESIGN THE HOMEPAGE THOUGHTFULLY
The homepage is super important as it defines the entire flow of the site. If your template has multiple pages, there should be a section on the homepage for each page that appears in the navigation. For example, if the navigation includes: About / Services / Team / Contact, the homepage should have a section or row related to each of these. If your template has a single page, the navigation should connect with anchors on the page.
8. ADD IMAGES
Even though many (if not all) of the images that you use in the template will be replaced when it is used to build a website, we still recommend using high-quality, relevant images that provide guidance and inspiration. The hero image is the top image on the page — select a great, relevant, high-quality image for it. As for the rest of the images, use 1920px HD images with a max weight of 450k.
Never use images that contain text. If you want text on the hero image (a slogan, for example) add it using a paragraph widget.
9. ADD WIDGETS, PAGES & SECTIONS
Add the widgets that you want from the left side bar. To add pages, click the Pages tab and click New Page. To add sections, hover the plus sign that appears between sections and click on it to select sections. Widgets, pages and sections automatically take on the Global Styles of the site (and are completely customizable).
10. WANT A BLOG? ADD IT NOW
When you add a blog to your template, a new blog page is automatically added to the navigation. You can customize the name of this page; for example, News, Updates, Stories, etc. Once a blog has been added, blog-related widgets such as the All Posts and Search widget will become available.
11. ADD A STORE
Like the blog, when you
add a store to your site, it is automatically added to the site navigation. The default store allows for up to ten items. If the template is used to build a site that has a richer store, the store can be upgraded from the site.
12. DESKTOP DONE? MOVE TO TABLET
Once the desktop design is complete, move to the tablet version and make any necessary adjustments. Note that the two views are almost identical, with two exceptions: The tablet version has just two layout versions (the desktop has three) and there are different layout options for the Image Gallery widget.
13. MOBILE DESIGN – LAST BUT (DEFINITELY) NOT LEAST!
Once the desktop and tablet design are perfect, move to the mobile version. Keep in mind that in most cases, this is how site visitors will experience the site, so make this version excellent.
You have several layouts to choose from here, though we recommend the top two. Review all of the Global Design elements (font size, buttons, etc.) to make sure they look great on mobile; if they don’t, you can easily make adjustments. You may also want to change the spacing and position of rows, columns and widgets. We recommend that you don’t use more than two columns on mobile.
In areas with multiple columns, take note of the column order on mobile. If the columns aren’t arranged as you like, you can reverse their order.
There are no video backgrounds on mobile, so make sure that if the template has a video on desktop, you’ve set an image on mobile.
Finally, double-check icons and divider width to make sure it all looks great.
14. CONSIDER LIGHTHOUSE WHEN DESIGNING YOUR TEMPLATE
Lighthouse is Google’s automated tool for improving web page quality. To optimize your template for it, follow these tips:
- For full-bleed or background images, make sure they are no larger than 450k – 1920px.
- For small images (gallery images, team images), load images that are the right size from the start (not unnecessarily large).
- Avoid using custom code, especially JavaScript in the header.
- Place widgets that might slow down site loading (for example, the map widget and HTML widget) below the fold.
For more on building sites that rank well on Google, see these tips.
15. TIDY UP AND YOU’RE GOOD TO GO
Now’s the time to clean up the template so that whoever uses it has a nice, clean template to work with. Here’s what you need to do:
- Delete unnecessary images from the image library.
- Check that all site links are correct (navigation menu, buttons, anchors and more).
- Check that the URL of each page matches the page name.
- Make sure Global Designs match template designs (text sizes and colors, buttons and more).
- Check the color palette to make sure only template colors are used.
That’s it. Your Team Template is good to go. All that’s left to do is tell your teammates about the fantastic new template that’s waiting for them!
Related Posts
By Stephen Alemar
•
October 23, 2025
Discover why Duda is a top-rated website builder on G2, recognized for usability, easy setup, strong relationships, and excellent results, all backed by real reviews.
By Ilana Brudo
•
October 16, 2025
Discover why digital marketing agencies are choosing Duda over Wix Studio and WordPress for speed, reliability, and client experience, and how it helps them scale without operational overhead.
By Stephen Alemar
•
October 14, 2025
Duda vs. Brizy: Compare these website builders for agencies focused on scaling, client management, AI, eCommerce, and team collaboration.
Show More