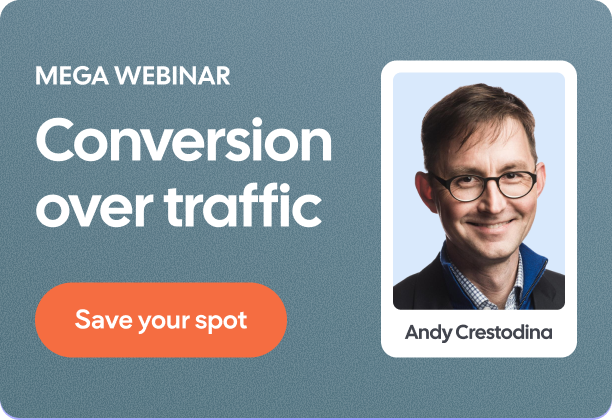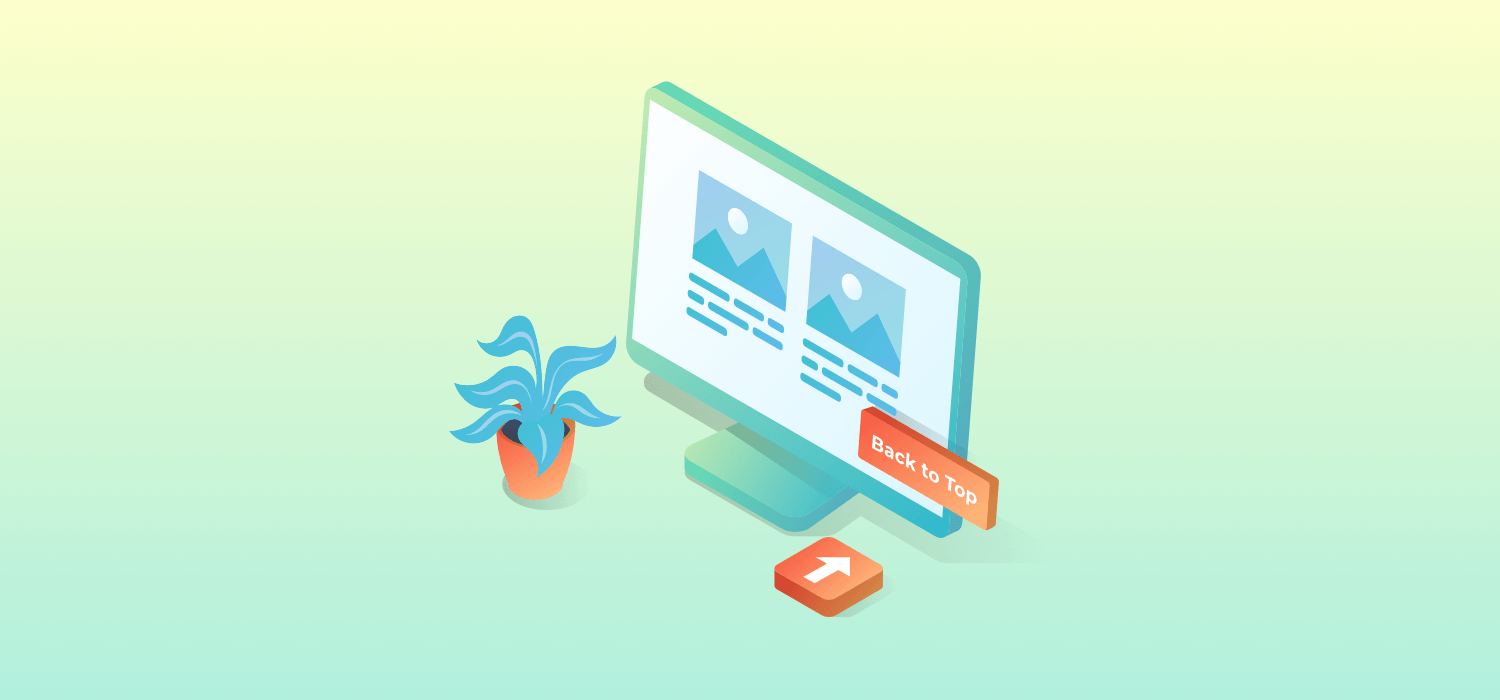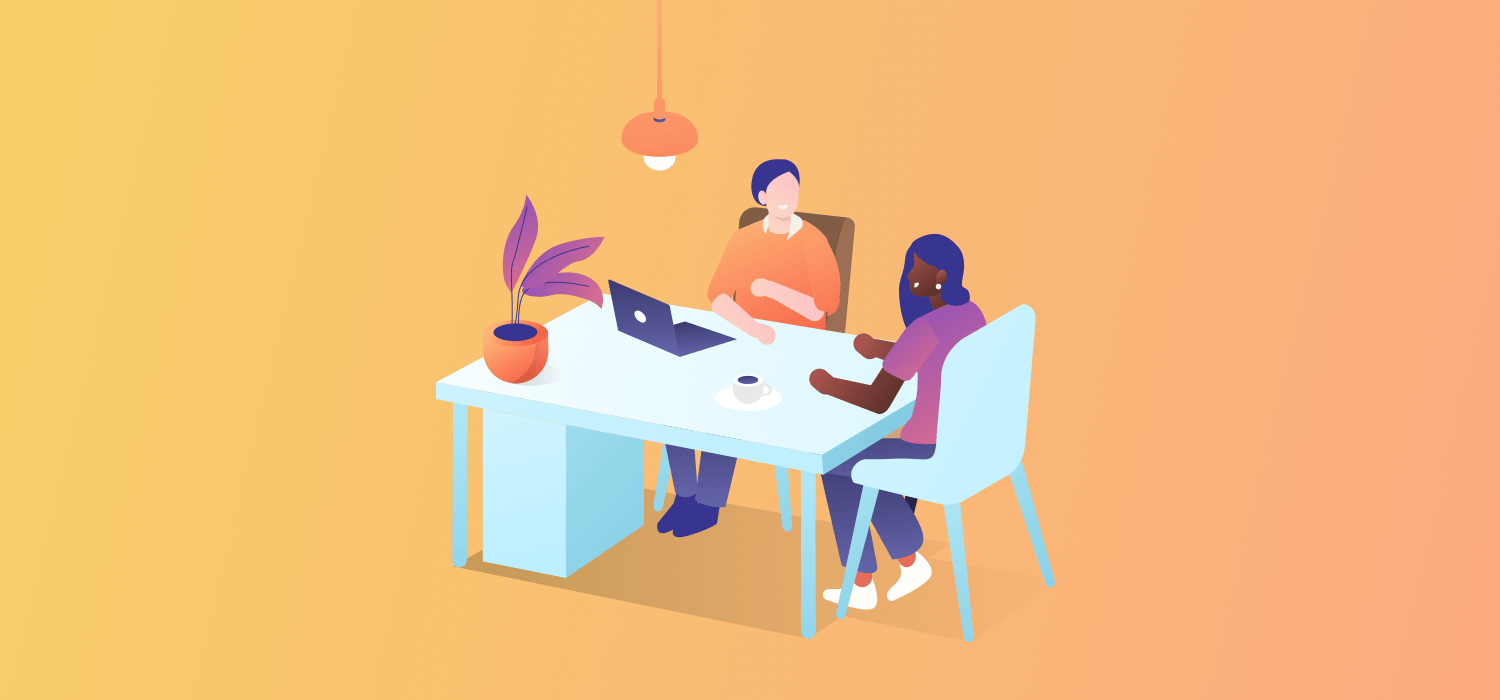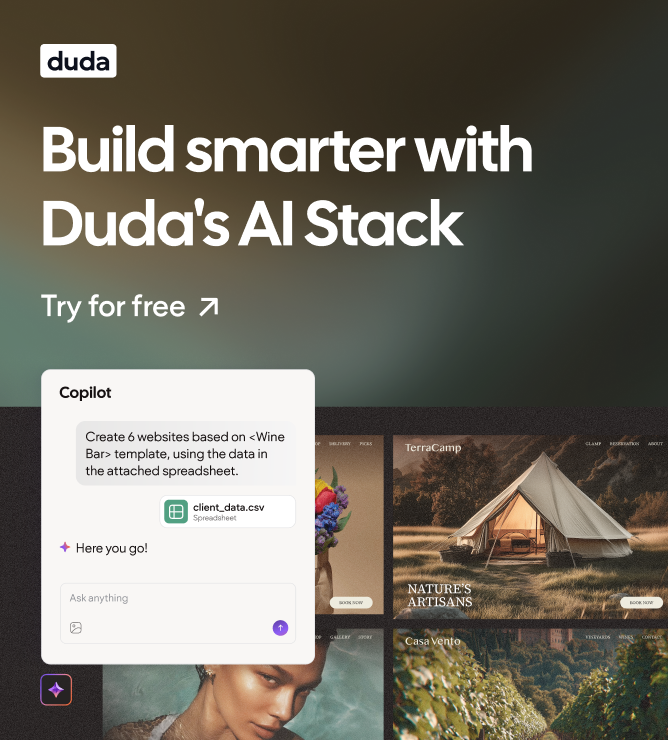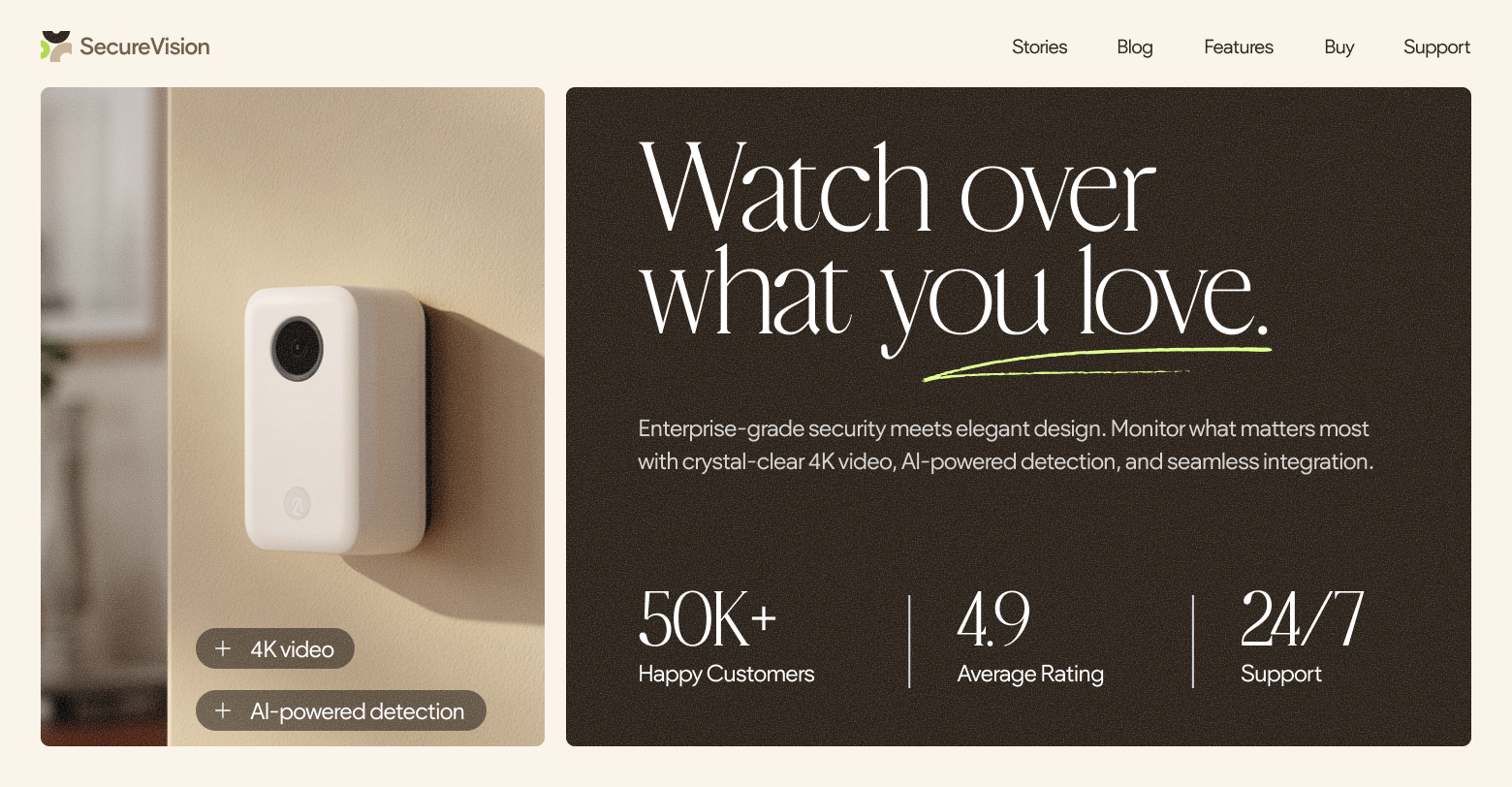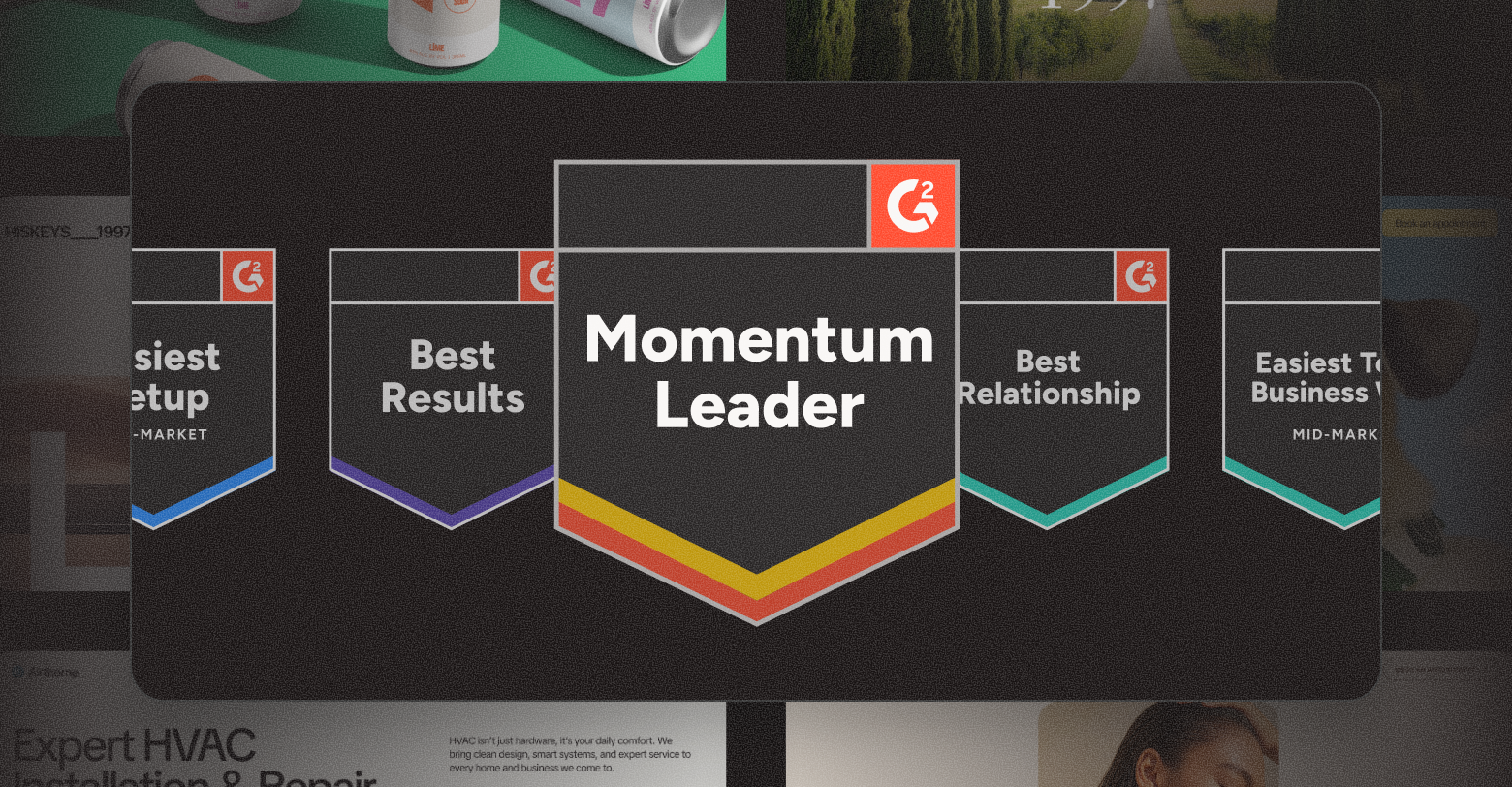Is there anything more yawn-inducing than having to scroll up endlessly to return to the top of the page of a website? Fortunately, a simple back-to-top button will help you keep from losing customers.
This is a button on a web page that brings the visitor back to the top of the page when they click on it. It’s usually located on the lower left-hand corner of the site and the image on it is a cue that lets the visitor know its purpose, usually an upward facing arrow.
A back-to-top button needs to float or be “sticky” on your website so that it stays put in your frame when you scroll and the design of the button shouldn’t get in the way of your other content while also being consistent with your site’s branding.
If you’re breaking into a cold sweat thinking you need to learn JavaScript and CSS to make a responsive, branded back-to-top button, you don’t!
In this post, we’ll give you a short rundown of how to add a back-to-top button using 3 popular web design platforms. They are:
Why Should You Add a Back-to-Top Button?
While a scroll-to-top button can support the user experience of most websites, (if used effectively) there are scenarios that make it more valuable or even critical.
You Have a Single-page Website
Single-page websites tend to load especially fast and have high engagement rates. They can also be faster to build and maintain.
But because it’s all one page, it would take a lot of effort to manually scroll up to get back to the top.
You Write Long-form Blog Posts
Long-form blog posts are a fantastic opportunity to share insights and build a rapport with your niche and they tend to get high traffic.
When your user is really into your content, they may be becoming a warm lead. So it’s extra important to make sure that it’s easy for them to navigate your website.
How to Add a Back-to-Top Button with Duda
With Duda
you can make a fully customizable back to top button with no coding and no extra apps to purchase, download or set up. There’s no extra cost and you can have it up and running in just a few minutes, freeing up valuable time you could be using to drive revenue for your clients, scale your business, pet a cat and make a very fine lasagna.
Here’s a step-by-step breakdown on how to add a back-to-top button in Duda’s web design platform.
Setting up a sitewide floating “back to top” button
This is literally a couple of clicks, and will take about a minute.
- Select “Button” from the widget palette on the left side of the editor
- Drag the button on your page
- Select “Floating” in the Design panel for the button
- Select the Page you want the button to link to, and choose the already-included “Top” anchor
This method is great for setting up a floating button that performs the “back to top” function on a single-page website.
Setting up a fixed, page-specific “back to top button”
While the “back to top” button is frequently used on single-page websites, you may want to set up a fixed button that links to the top of a particular
page on a multi-page website. The process to do this is similarly straightforward.
- Select “Button” from the widget palette on the left side of the editor
- Drag the button on your page to the place you want it to be fixed
- Select the Page you want the button to link to (probably the page the button is on), and choose the already-included “Top” anchor
Again, that’s all it takes. It’s like 30 seconds to do this.
Setting up a back-to-top button on mobile versions of Duda sites
Since people are scrolling, scrolling on mobile devices, Duda automatically
adds a back to top button if the site is rendered on a mobile device. You literally don’t need to do anything. That long blog post that you’re worried about adding a back to top button on? It’s already handled for you, automatically.
An effective back-to-top button optimizes the user experience while supporting your goals for your website. We’re proud to help you do this in a way that saves time, so you can focus on the value you bring to your visitors.
WordPress Back-to-Top Plugin
There are many free back-to-top plugins available in WordPress
and they vary in how much you can customize them. Some aren’t customizable at all. Here is how you add one…
- Open Plugins in your WordPress dashboard and click the “Add plugin” button at the top of the page and type in “back to top” or “scroll to top” to browse available plugins. Open each plugin and browse its features to find one that has multiple display and icon options.
- Once you choose a plugin, click the Download button and once the download is complete, click the Activate button.
- Once the button is active, open it in your plugin section and check out the settings to make sure they are suitable for your brand and user experience. Adjust if necessary and test it on the front end of your site. You may need to test several plugins to find one that fits your needs.
Elementor Pro (WordPress)
Note: Elementor
is a free WordPress plugin, but to make your button stay fixed in one location or “Sticky”, which is important to the function of this button, you need to buy, install and set up Elementor Pro
, the paid version.
Here is how to make a back to top button in Elementor Pro.
- Open the Icon widget and drag and drop it on the part of your website where you want the button.
- Open the Advanced tab and scroll down to the Custom Positioning section and set the following in the drop-down menus: Width: Inline; Position: Fixed; Horizontal Position Offset / Vertical Position > Offset: Drag these until the button sits where it looks right. Your offset will depend on how things look on your particular website. Make sure you check this on mobile, desktop and tablet to make sure it’s not blocking anything important no matter what device people are using to view it. Then click the green Update button.
- Click the Section of your page under your header.
- In the left menu, open the Advanced tab and enter a word in the CSS ID field. This is what you’re going to use to make your button sticky. Copy this word.
- Go back to your button menu and place a hashtag in the Link field, then paste your CSS ID phrase beside the hashtag, no spaces. Click the green update button.
Would you like your button to be more customizable or use something other than WordPress or avoid buying and installing a third-party tool? You’re probably going to have to work with code…
In most content management systems, creating a fully customizable option involves writing code and chances are, you won’t want to learn CSS and JavaScript. You’d also have to dig through your website to find the right code to modify and if you get even one character wrong, it will mess up part of your site and the problem will be hard to diagnose if you aren’t a developer.